How to Upload Videos on YouTube: A Comprehensive Guide
YouTube, the world’s largest video-sharing platform, has become a powerhouse for content creators and businesses alike. With millions of viewers and creators, YouTube offers an incredible opportunity to share your content with a global audience. However, to get your videos in front of the right audience, you need to know how to upload them properly.
In this comprehensive guide, we’ll walk you through the entire process of uploading videos on YouTube, from creating an account to optimizing your video for search engines. Whether you’re a seasoned YouTuber or just getting started, you’ll find valuable insights, tips, and strategies to make your video uploads successful.
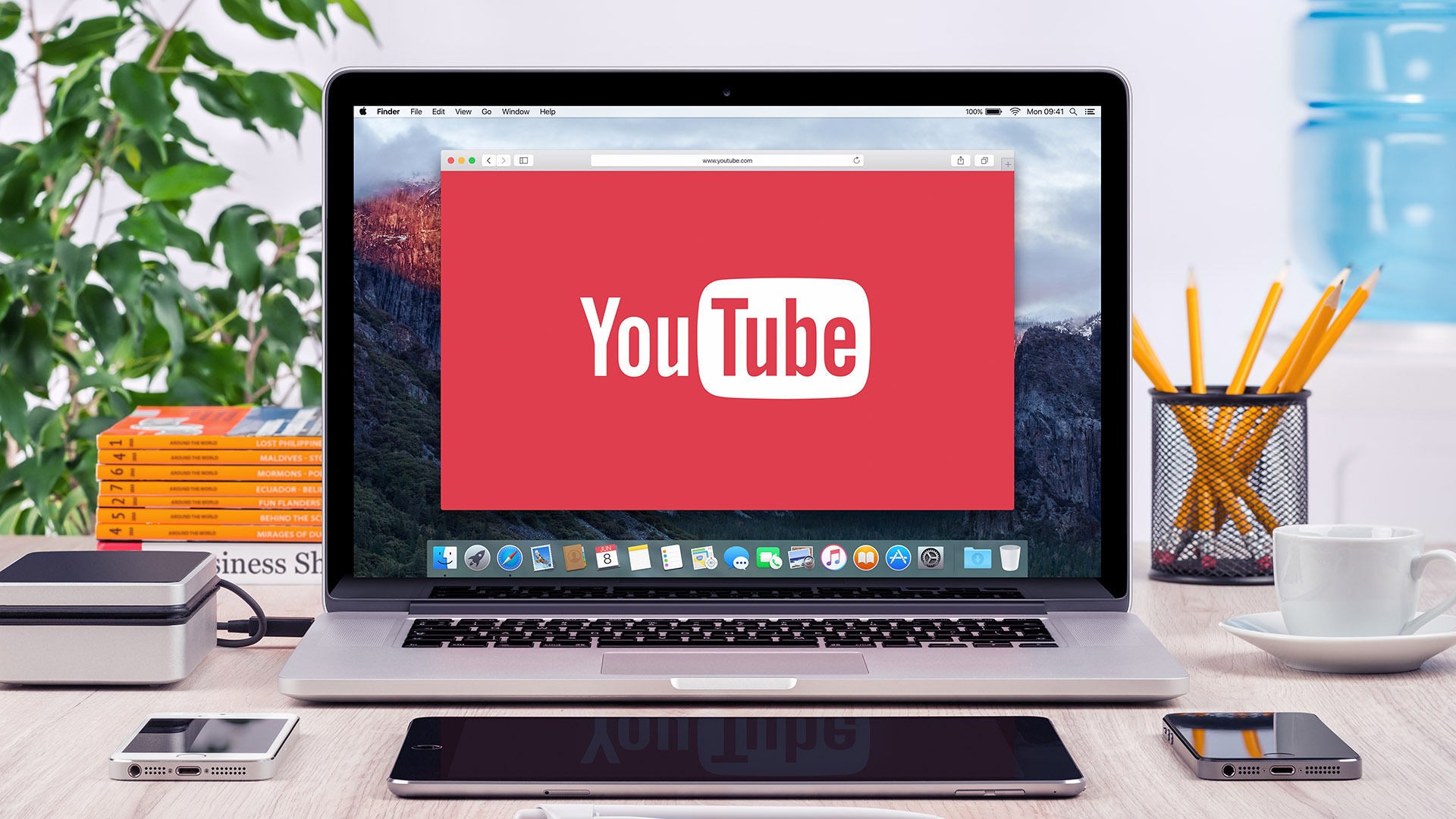
Table of Contents
- Setting Up Your YouTube Account
- Creating a Google Account
- Setting Up Your YouTube Channel
- Preparing Your Video
- Video Recording and Editing
- Choosing the Right Video Format
- Uploading Your Video to YouTube
- Accessing the YouTube Studio
- The Upload Process
- Video Details and Optimization
- Title, Description, and Tags
- Thumbnails and Playlists
- Captions and Subtitles
- Privacy Settings and Video Visibility
- Public, Private, and Unlisted Videos
- Scheduling Uploads
- Advanced Video Settings
- Video Elements
- End Screens and Annotations
- Monetization and Copyright
- Ad Revenue and YouTube Partner Program
- Copyrighted Material
- Promoting Your Video
- Social Media Sharing
- Collaborations and Engaging with Your Audience
- Analyzing Video Performance
- YouTube Analytics
- Making Data-Driven Decisions
- Troubleshooting and FAQs
- Common Upload Issues
- Frequently Asked Questions
- Conclusion
- Recap and Key Takeaways
Are you ready to share your content with the world? Let’s get started with the first step.
1. Setting Up Your YouTube Account
Before you can upload videos to YouTube, you’ll need to create a YouTube channel. To do that, you’ll first need a Google Account. If you already have one, you can skip ahead to “Setting Up Your YouTube Channel.”
Creating a Google Account
If you don’t have a Google Account, follow these steps to create one:
- Go to Google Account Creation: Open your web browser and go to the Google Account creation page by visiting accounts.google.com/signup.
- Fill Out the Form: You’ll be asked to provide some personal information, including your first and last name, desired email address, and password. Follow the on-screen instructions.
- Verify Your Phone Number: Google may ask you to verify your identity by providing a phone number. This step helps secure your account and recover it if you ever forget your password.
- Agree to Terms: Carefully read Google’s Terms of Service and Privacy Policy. If you agree to them, click “I Agree” to create your Google Account.
Congratulations! You now have a Google Account, which you can use to access various Google services, including YouTube.
Setting Up Your YouTube Channel
Once you have a Google Account, you can create a YouTube channel. Here’s how:
- Sign In to YouTube: Open your web browser and go to www.youtube.com. Click the “Sign In” button in the upper-right corner.
- Access YouTube Studio: After signing in, click on your profile picture in the upper-right corner, then click “Your Channel.”
- Create Your Channel: You’ll be prompted to create your YouTube channel. Follow the on-screen instructions, including entering a name for your channel and choosing your privacy settings.
- Customize Your Channel: Once your channel is created, you can customize it by adding a profile picture and cover art. Click the “Customize Channel” button to get started.
- Congratulations! Your YouTube channel is now set up and ready for video uploads.
With your YouTube channel created, you’re ready to move on to preparing your video content.
2. Preparing Your Video
Creating high-quality video content is essential for attracting and retaining viewers on YouTube. Before you start recording, consider the following:
Video Recording and Editing
- Camera and Equipment: Choose a camera that suits your needs, whether it’s a smartphone, DSLR, or camcorder. Good lighting, a stable tripod, and external microphones can significantly improve video quality.
- Script and Storyboard: Plan your video in advance. Create a script or outline to ensure your content flows smoothly. Storyboarding helps visualize your shots.
- Video Editing Software: Edit your videos using video editing software like Adobe Premiere Pro, Final Cut Pro, or free options like HitFilm Express and DaVinci Resolve.
Choosing the Right Video Format
YouTube supports a variety of video formats, but it’s essential to choose one that balances quality and file size. Here are some commonly used formats:
- MP4 (H.264 codec): This format is widely supported and provides good video quality with reasonable file sizes. It’s an excellent choice for most videos.
- MOV: MOV files typically have high video quality and are commonly used in professional video editing software. However, they can have larger file sizes.
- WebM (VP9 codec): WebM is an open-source format known for its high-quality compression. It’s ideal for web playback and is supported by YouTube.
- AVI: AVI files offer good quality but can result in larger file sizes. They are less commonly used for YouTube uploads.
When exporting your video from your editing software, ensure that you choose a format and settings that align with YouTube’s recommended upload settings.
3. Uploading Your Video to YouTube
With your video content ready, it’s time to upload it to YouTube. Follow these steps to start the upload process:
Accessing the YouTube Studio
- Sign In: If you’re not already signed in to your YouTube account, go to www.youtube.com and sign in.
- Access YouTube Studio: Click on your profile picture in the upper-right corner, then select “YouTube Studio” from the drop-down menu.
- Enter YouTube Studio: Once in YouTube Studio, you’ll see a dashboard with various options. To upload a video, click on “Videos” in the left sidebar.
The Upload Process
Now that you’re in YouTube Studio, follow these steps to upload your video:
- Click the “Upload Video” Button: In the Videos section, click the “Upload Video” button located in the upper-right corner.
- Select Your Video File: A file dialog will appear. Navigate to your video file and select it. Alternatively, you can drag and drop your video onto the upload page.
- Video Upload Settings:
- Basic Info: On this page, you’ll provide essential details about your video, including its title, description, and tags.
- Title: Craft a descriptive and engaging title for your video. Use keywords related to your content to improve discoverability.
- Description: Write a detailed description of your video. Include relevant keywords and a brief summary of your content.
- Tags: Add tags that describe your video’s content. Use a mix of specific and broad tags to reach a broader audience.
- Visibility: Choose whether your video should be public, private, or unlisted. Public videos are visible to everyone, private videos are only accessible to people you invite, and unlisted videos can be viewed by anyone with the link.
- Basic Info: On this page, you’ll provide essential details about your video, including its title, description, and tags.
- Custom Thumbnail: You can upload a custom thumbnail image for your video to make it more visually appealing. YouTube automatically generates thumbnail options, but creating a custom thumbnail can improve click-through rates.
- Playlists: If your video belongs to a specific playlist, you can add it here. Playlists help organize your content and keep viewers engaged with more of your videos.
- Captions and Subtitles: If you have captions or subtitles for your video, you can upload them here. Captions improve accessibility and can help your video reach a broader audience.
- More Options: Click on the “More Options” button to access additional settings, such as video language, recording date, and 360-degree video options. These settings are optional but can enhance your video’s presentation.
- Monetization: If your channel is eligible for monetization, you can enable monetization options and choose ad formats for your video. This step is essential if you plan to earn revenue from ads displayed on your videos.
- Advanced Settings: In this section, you can enable or disable specific video features, such as comments, ratings, and video responses. Adjust these settings according to your preferences.
- Age Restrictions: If your video is intended for mature audiences, you can set age restrictions. Viewers will need to sign in and confirm their age to watch your content.
- Scheduling: If you want to publish your video at a specific date and time, you can schedule its release. This is useful for maintaining a consistent upload schedule.
- Save and Continue: After configuring all the settings, click the “Save and Continue” button to proceed to the next step.
- Video Elements: On the Video Elements page, you can add interactive elements to your video, such as end screens, cards, and subtitles. These elements engage viewers and encourage them to explore more of your content.
- Visibility: Finally, review your video’s visibility settings one last time. Ensure that it’s set to your desired privacy level (public, private, or unlisted).
- Click “Save” or “Publish”: If you’re ready to publish your video immediately, click “Publish.” If you want to save your changes and continue editing later, click “Save.”
Congratulations! Your video is now uploaded to YouTube, and you’ve customized its settings. It’s time to optimize your video’s visibility and engage with your audience.
4. Video Details and Optimization
The success of your video on YouTube depends on how well you optimize its details. This section covers crucial aspects of video optimization, including titles, descriptions, tags, thumbnails, and playlists.
Title, Description, and Tags
Title
Your video’s title is the first thing viewers see, so make it engaging and descriptive. Here are some tips for crafting an effective title:
- Use Keywords: Include relevant keywords in your title. Think about what users might search for to find your content.
- Keep It Concise: YouTube recommends titles between 60-70 characters to ensure they display correctly in search results and on various devices.
- Be Accurate: Your title should accurately represent the content of your video. Avoid clickbait or misleading titles.
- Consider Your Brand: If you have a recognizable brand, consider including it in your title to build brand awareness.
Description
The video description is your opportunity to provide more context and information about your video. Here’s how to optimize it:
- Include Keywords: Use relevant keywords naturally in your description. Write a detailed and informative description that complements your title.
- Add Timestamps: If your video contains multiple sections or topics, consider adding timestamps in the description. This helps viewers navigate to specific parts of the video.
- Promote Engagement: Encourage viewers to like, comment, and subscribe. You can also include links to related content, your website, or social media profiles.
Tags
Tags are used to categorize your video and help it appear in search results and related videos. Follow these tips for using tags effectively:
- Use Specific and Broad Tags: Include both specific tags related to your content and broader tags that are relevant to the overall theme of your channel.
- Research Tags: Research popular tags in your niche and use them if they are relevant to your video.
- Tag Variations: Use variations of your main keywords as tags. This can help your video appear in a wider range of search results.
- Don’t Overdo It: Avoid using excessive tags that are unrelated to your video. YouTube’s algorithm may penalize you for misleading tags.
Thumbnails and Playlists
Thumbnails
Your video’s thumbnail is the image viewers see before clicking on your video. An eye-catching thumbnail can significantly impact click-through rates. Here are thumbnail optimization tips:
- Custom Thumbnails: Create custom thumbnails that are visually appealing and accurately represent your video’s content. Avoid using auto-generated thumbnails whenever possible.
- High-Quality Images: Use high-resolution images for your thumbnails to ensure clarity and professionalism.
- Text and Graphics: If you include text or graphics in your thumbnail, make sure they are easy to read and understand, even at a small size.
Playlists
Playlists help organize your content and keep viewers engaged on your channel. Here’s how to optimize playlists:
- Group Related Videos: Create playlists that group related videos together. This encourages viewers to watch more of your content.
- Add Descriptions: Write descriptions for your playlists, explaining what viewers can expect to find in each one.
- Include Keywords: Use relevant keywords in your playlist titles and descriptions to improve discoverability.
Optimizing your video’s title, description, tags, thumbnails, and playlists is essential for attracting viewers and improving your video’s search rankings. Now, let’s explore captions and subtitles.
5. Captions and Subtitles
Adding captions and subtitles to your videos enhances accessibility and makes your content accessible to a broader audience. Here’s how to add captions and subtitles to your YouTube videos:
Automatic Captions
YouTube provides automatic captions generated through speech recognition technology. While these captions can be helpful, they may contain errors, especially with complex or accented speech. Here’s how to enable automatic captions:
- Go to YouTube Studio and select your video.
- Click on the “Subtitles” tab in the left sidebar.
- Click the “Add Language” button and select your video’s language.
- YouTube will automatically generate captions. Review and edit them as needed.
Manual Captions and Subtitles
For higher accuracy and quality, you can create manual captions and subtitles. Here’s how:
- Go to YouTube Studio and select your video.
- Click on the “Subtitles” tab in the left sidebar.
- Click the “Add Language” button and select your video’s language.
- Choose the “Manually Add Subtitles” option.
- You can now add and sync subtitles manually. Click the “+ New Subtitle” button for each subtitle entry.
- Enter the subtitle text and adjust the timing to match the spoken words in your video.
- Repeat this process for all subtitles in your video.
Once you’ve added captions or subtitles, make sure to save your changes. This step improves the accessibility of your content and can positively affect your video’s search rankings.
6. Privacy Settings and Video Visibility
Now that your video is uploaded and optimized, it’s time to configure its privacy settings and decide who can see it.
Public Videos
Public videos are visible to anyone on YouTube. They can appear in search results, on your channel, and in users’ recommended videos. If you want your content to reach a broad audience, make your video public.
Private Videos
Private videos are only accessible to users you invite to view them. These videos won’t appear in search results or on your channel. Private videos are useful for sharing content with a select group of people or for review before publishing.
Unlisted Videos
Unlisted videos are not visible to the public, but anyone with the video’s link can view them. Unlisted videos can be helpful when you want to share content with specific viewers without making it public.
To set your video’s privacy settings:
- Go to YouTube Studio and select your video.
- In the “Details” tab, scroll down to the “Visibility” section.
- Choose the privacy setting that suits your needs: “Public,” “Private,” or “Unlisted.”
- Click the “Save” button to apply your chosen setting.
Remember that you can change your video’s privacy settings at any time, even after it’s been published.
Scheduling Uploads
If you have a content schedule or want to release your video at a specific time, you can schedule uploads on YouTube. Here’s how:
- After uploading your video and configuring its details, go to the “Visibility” section in the “Details” tab.
- Click the “Scheduled” option.
- Choose the date and time you want your video to be published.
- Click the “Save” button.
Your video will be published automatically at the scheduled date and time. This feature is handy for maintaining a consistent posting schedule.
Optimizing your video’s privacy settings and scheduling uploads helps you maintain control over your content’s visibility and release timing. Next, let’s explore advanced video settings.
7. Advanced Video Settings
In addition to the basic settings, YouTube offers advanced video settings that allow you to customize your video’s presentation and interactivity. Here are some of the key advanced settings:
Video Elements
Video elements are interactive features that you can add to your videos to engage viewers and encourage them to take specific actions. Some common video elements include:
- End Screens: These are customizable screens that appear in the final 5-20 seconds of your video. You can use end screens to promote other videos, playlists, or your channel, and encourage viewers to subscribe.
- Annotations: Annotations are text, links, or hotspots that you can overlay on your video. Use annotations to add additional information, links to related content, or calls to action.
- Cards: Cards are interactive notifications that appear on desktop and mobile devices. You can use cards to promote other videos, playlists, websites, merchandise, and more.
To add video elements to your video:
- In YouTube Studio, select your video.
- Click on the “Video Elements” tab in the left sidebar.
- Choose the type of video element you want to add (e.g., end screen, annotation, card).
- Follow the on-screen instructions to create and customize your video element.
End Screens and Annotations
End Screens
End screens are a powerful tool for promoting your content and encouraging viewer engagement. Here’s how to create an end screen:
- In YouTube Studio, select your video.
- Click on the “Video Elements” tab in the left sidebar.
- Choose “End Screen.”
- Use the editor to add elements like video thumbnails, subscribe buttons, and links to other content.
- Customize the timing and duration of your end screen elements.
- Preview your end screen to ensure it looks and functions as intended.
- Click “Save” to apply your end screen.
Annotations (Note: Annotations are no longer supported by YouTube as of January 2019)
Annotations were once a popular way to add interactivity to videos, but YouTube discontinued this feature in 2019. While existing annotations still work, you can’t create new ones. For interactive elements, consider using end screens, cards, and other features.
Advanced video settings allow you to make your videos more engaging and interactive, keeping viewers on your channel and encouraging them to explore your content further. However, keep in mind that excessive use of elements can be distracting, so use them thoughtfully and sparingly.
8. Monetization and Copyright
If you’re looking to generate income from your YouTube videos, monetization is an important aspect to consider. Additionally, it’s crucial to understand and respect copyright rules to avoid issues with copyrighted material.
Monetization
To monetize your YouTube channel, you need to meet specific requirements and apply to the YouTube Partner Program (YPP). Here are the key steps:
- Eligibility Requirements: To join the YPP, you need to meet the following criteria:
- Have at least 1,000 subscribers on your YouTube channel.
- Have at least 4,000 hours of watch time on your channel in the past 12 months.
- Comply with all of YouTube’s policies and guidelines.
- Apply for YPP: Once you meet the eligibility requirements, you can apply for the YouTube Partner Program. YouTube will review your application, and if you’re accepted, you can monetize your videos through ad revenue, channel memberships, merchandise shelf, and Super Chat.
- Enable Monetization for Individual Videos: For each video you upload, you can enable monetization by going to the “Monetization” section in YouTube Studio and following the on-screen instructions.
- Ad Formats: YouTube offers various ad formats, including display ads, overlay ads, skippable video ads, non-skippable video ads, and more. You can choose which ad formats you want to enable for your videos.
- Ad Placement: You can specify where ads appear in your videos, such as at the beginning, middle, or end. Balancing ad placement with viewer experience is crucial.
- YouTube Studio Revenue Dashboard: Monitor your video’s performance and earnings through the YouTube Studio Revenue Dashboard. This tool provides insights into your revenue sources and helps you understand your earnings.
Copyrighted Material
Respecting copyright rules and avoiding copyrighted material in your videos is essential to prevent copyright strikes and legal issues. Here are some important considerations:
- Use Licensed or Original Content: Ensure that you have the necessary rights to use any music, images, videos, or other media in your videos. Use licensed content or create your own original material.
- YouTube’s Copyright System: YouTube uses Content ID technology to automatically identify and manage copyrighted content. If you use copyrighted material without permission, the copyright holder may monetize your video, take it down, or issue a copyright strike.
- Public Domain and Creative Commons: You can use content that is in the public domain or licensed under Creative Commons with appropriate attribution. Always check the specific license terms for each piece of content.
- Fair Use: In some cases, you may be able to use copyrighted material under fair use, which allows limited use for purposes such as commentary, criticism, news reporting, teaching, or research. However, fair use is a complex legal doctrine, and it’s advisable to seek legal counsel if you’re unsure.
Respecting copyright rules not only protects you from legal issues but also maintains a positive reputation and trust with your audience.
9. Promoting Your Video
Uploading your video is just the beginning. To reach a wider audience, engage your viewers, and grow your channel, you’ll need to promote your video effectively. Here are some strategies to consider:
Social Media Sharing
- Share on Multiple Platforms: Share your video on various social media platforms, including Facebook, Twitter, Instagram, and LinkedIn. Each platform has its audience, so tailor your posts accordingly.
- Engage with Your Audience: Interact with your followers and respond to comments and questions. Building a community around your content encourages engagement and loyalty.
- Use Hashtags: Incorporate relevant hashtags in your social media posts to increase discoverability. Research popular hashtags in your niche.
Collaborations and Engaging with Your Audience
- Collaborate with Other YouTubers: Collaborations with other content creators can introduce your channel to a new audience. Find creators in your niche and explore collaboration opportunities.
- Engage with Comments: Encourage viewers to comment on your videos and respond to comments promptly. Engaging with your audience fosters a sense of community and loyalty.
- Create Interactive Content: Consider creating content that encourages audience participation, such as polls, challenges, or Q&A sessions.
- Live Streaming: Live streaming allows you to interact with your audience in real-time. Host live Q&A sessions, behind-the-scenes streams, or special events to engage viewers.
- Community Tab: Use YouTube’s Community tab to post updates, polls, and images to keep your audience engaged between video uploads.
Email Marketing
- Email Newsletter: If you have an email list, notify your subscribers about your new video releases. Include a brief description and a link to your video.
Paid Advertising
- YouTube Ads: Consider running YouTube ads to promote your videos. YouTube offers various ad formats, including skippable and non-skippable ads, display ads, and more.
- Google Ads: You can also use Google Ads to promote your YouTube channel and videos to a broader audience.
Promoting your videos requires time and effort, but it’s essential for growing your channel and increasing your viewership. Be consistent in your promotion efforts, and don’t be discouraged if results take time.
10. Analyzing Video Performance
Understanding how your videos perform is crucial for making data-driven decisions and improving your content. YouTube provides a wealth of analytics and insights through YouTube Studio. Here’s what you can analyze:
YouTube Analytics
- Overview: The YouTube Analytics dashboard provides an overview of your channel’s performance, including views, watch time, and revenue.
- Audience: Analyze your audience demographics, including age, gender, and location. Understand your viewers’ interests and where they discover your content.
- Traffic Sources: Discover where your viewers come from, such as YouTube search, external websites, or social media. Use this information to refine your promotion strategy.
- Watch Time and Audience Retention: Examine which videos have the highest watch time and viewer retention. Identify trends and patterns that keep viewers engaged.
- Revenue and Monetization: Track your earnings and revenue sources, including ad revenue, channel memberships, merchandise, and Super Chat.
Making Data-Driven Decisions
- Content Strategy: Analyze your most popular videos and topics. Use this data to create more content that resonates with your audience.
- Upload Schedule: Review when your viewers are most active and adjust your upload schedule accordingly. Consistency is key to retaining viewers.
- Audience Engagement: Monitor audience engagement metrics, such as likes, comments, shares, and subscriptions. Encourage viewers to engage with your content.
- Improvement Areas: Identify areas where your videos may be underperforming, such as low click-through rates on thumbnails or high audience drop-off. Experiment with improvements.
YouTube Analytics provides valuable insights into your channel’s performance, helping you refine your content, promotion, and engagement strategies. Regularly review your analytics to make informed decisions.
11. Troubleshooting and FAQs
As a content creator on YouTube, you may encounter various challenges and questions along the way. Here are some common troubleshooting tips and frequently asked questions:
Common Upload Issues
- Video Not Processing: If your video is stuck in processing, try re-uploading it. Ensure that your video format and settings comply with YouTube’s guidelines.
- Copyright Claims: If you receive a copyright claim on your video, consider removing or replacing the copyrighted content. Review YouTube’s guidelines on copyright.
- Video Quality: If viewers report poor video quality, check your export settings and consider uploading a higher-quality version.
- Community Guidelines Strikes: Violations of YouTube’s Community Guidelines can result in video takedowns or strikes on your channel. Familiarize yourself with these guidelines.
Frequently Asked Questions
- How Often Should I Upload Videos? Consistency is key. Upload as frequently as you can while maintaining quality. A regular schedule helps retain viewers.
- How Can I Increase Subscribers? Engage with your audience, create high-quality content, and use compelling calls to action to encourage viewers to subscribe.
- What Is the Ideal Video Length? It varies by content type, but aim to keep your videos engaging. Many successful YouTube videos range from 7-15 minutes.
- Can I Monetize My Videos with Music? It depends on the music’s licensing. Use royalty-free music or properly licensed tracks to avoid copyright issues.
- How Do I Deal with Haters and Trolls? Focus on constructive feedback and ignore or block harmful comments. Engage with your loyal audience instead.
- Should I Buy Subscribers or Views? Never buy subscribers or views. It violates YouTube’s policies and can harm your channel in the long run.
Remember that building a successful YouTube channel takes time and effort. Stay committed, continuously improve your content, and adapt to the changing landscape of online video.
Conclusion
Congratulations! You’ve completed our comprehensive guide on how to upload videos on YouTube. You’ve learned the entire process, from setting up your YouTube channel to optimizing your video for search engines and engaging with your audience.
YouTube offers an incredible platform for sharing your passion, knowledge, and creativity with the world. Whether you aspire to be an influential content creator or simply want to connect with like-minded individuals, the key is to stay consistent, keep learning, and always strive for improvement.
As you continue your YouTube journey, remember that success may not come overnight. It takes dedication, creativity, and resilience. Stay true to your unique voice, and most importantly, have fun creating and sharing your videos with the world.
We wish you the best of luck on your YouTube adventure, and may your channel thrive and inspire many viewers along the way. Happy uploading!






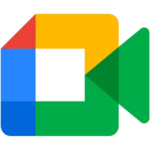



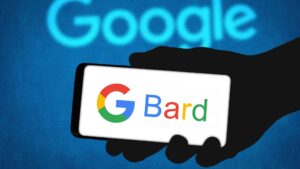

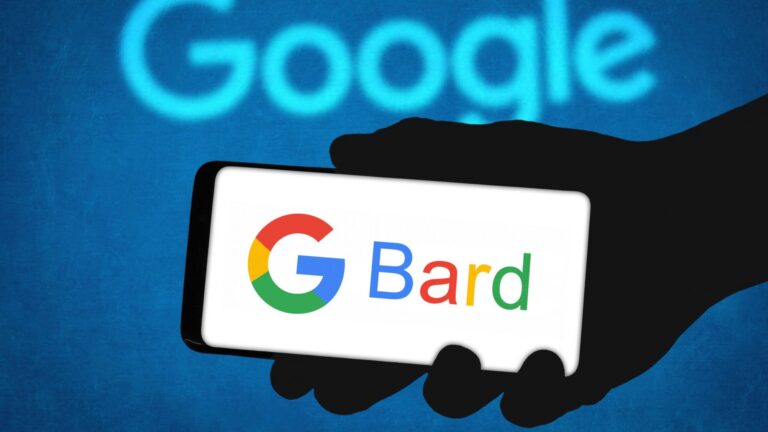

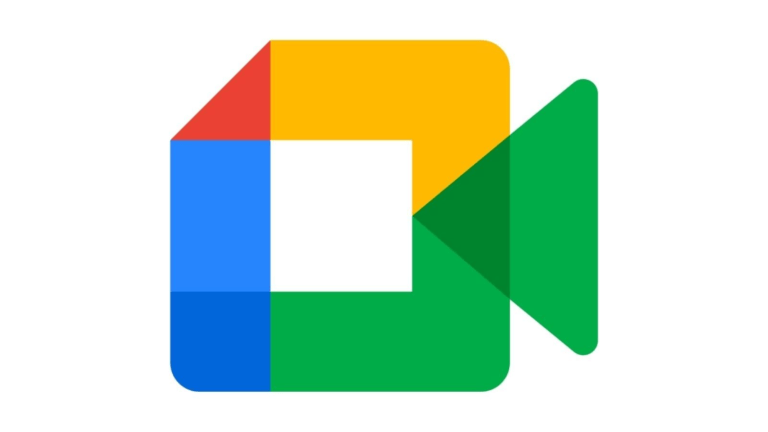



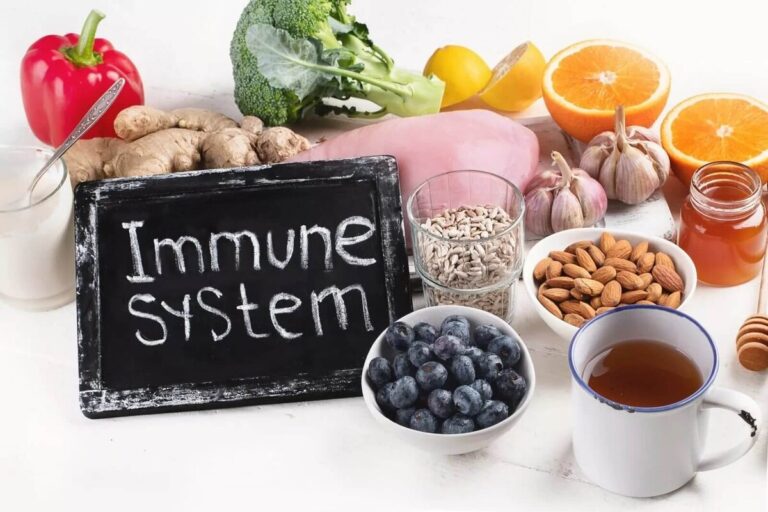


+ There are no comments
Add yours